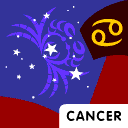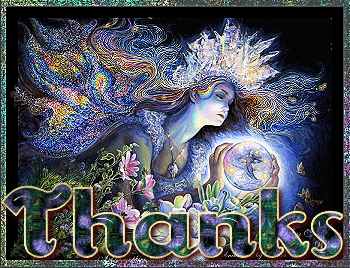Tulisan ini berisi tugasku tentang membuat hotspot area dilapangan SMKN1 CILACAP.
Adapun alat" yang harus dipersiapkan adalah
# SPEEDY
- Modem ADSL + Router
- Switch
# AKSES POINT
- TP-Link WR543G
- Antenna JB Omni
- PoE
- Tiang WWL punya telkom 3 stik,

- UPS 500 VA
# CLIENT
- TP-Link WN321G USB
- Wajanbolic
- Kabel UTP 15 m yang dimodifikasi dengan konektor USB.
Kalau anda berminat alat diatas bisa buat sendiri, tapi jangan tanya saya. Karena saya hanya menjual saja.
==== Persiapan 1: Setting AP====
- Komputer dengan OS Linux –> Zencafe
- Aturlah IP Komputer di 192.168.1.3
- Hubungkan WR543G ke komputer dengan kabel UTP yang disertakan di dusnya
- Buka Iceweasel. Saya mengaturnya lewat Zencafe Linux. Kalau anda menggunakan Windows, saya gak mau bantu. Maaf, karena windows yang dipake mayoritas BAJAKAN. Jadi kalau sukses… pakai Linux.
- Masukkan 192.168.1.1 di Address bar. Anda akan masuk ke homenya WR543G
- Aturlah Operation Mode ke AP Router (Gambar 1)
- Pada LAN, masukkan IP Address
192.168.1.2, Subnetmask 255.255.255.0 <== (IP jadi ekor 2) (Gambar 2) - Untuk WAN, pilih saja Dinamic IP (Gambar 3)
- Wireless Setting, SSID : [terserah] Region : [Indonesia] Channel : [terserah] (Gambar 4)
- DHCP Setting ; DHCP Server [enable] Start IP - End IP –> IP Address yang dibatasi. (Gambar 5)
- Default Gateway dan Primary DNS : 192.168.1.1
==== Persiapan 2: Setting Client ====
- Install-lah WN321G USB ke komputer. Jika kesulitan di Linux, gunakan driver dari CD (for windows), atau download-lah di situs TPLink
- Karena client kebanyakan pake windows, jadi terpaksa gambarnya dari driver windows.
- Install-lah dari CD WN321G, hingga akan tampil di tray signal TPLink Wireless LAN Card (Gambar 6)
==== Konfigurasi Modem ====
- Hubungkan Modem ke komputer dengan kabel UTP yang disertakan di dusnya
- Buka Iceweasel.
- Masukkan 192.168.1.1 di Address bar. Masukkan username [admin] password [admin]
- Pilih WAN. Isikan VPI = 8 VCI = 81 (tergantung speedy daerah masing-masing)
- Channel mode = PPPoE
- Tanamkan username speedy = xxxxxxxxxxxx@telkom.net <= tanyakan cs telkom berapa usernya.
- Passwordnya juga
- Berikan QoS dengan Centang/contreng
- Klik tombol add. Reboot modem
Gambar 1
Gambar 2
Gambar 3
Gambar 4
Gambar 5
Gambar 6
MEMBUAT AREA HOTSPOT
Peralatan apa saja yg dibutuhkan dalam membangun Rumah Hotspot :
1. Koneksi Interenet Unlimited, kalau limited sih bisa, tp kalau pemakaian dibatasi malah bisa2 kita tidak bisa tenang dalam berinternet karena harus memikirkan kuota yg ada ( bisa speedy office unlimited, ISP local menggunakan jaringan wireless, GPRS/3G)
2. Akses Point ( bisa menggukan USB wifi adapter, merk TP LINK WN322G adalah paling murah setau saya karena bisa dijadikan usb wifi penerima sinyal dan akses point mode, seharga 250rban…Bisa juga pake Radio Akses Point + router kalau bisa..merknya, mulai edimax, minitar, linksys dll tergantung budget anda )
3. Komputer Server minim P2 ( khusus untuk koneksi dari ISP local yg bersistem dial vpn karena koneksi harus dipanggil dari computer tidak bisa langsng ke akses point router…jadi kalau koneksi rumah hotpsot 24jam computer juga harus nyala 24jam, beda kalau pake koneksi ADSL karena dari modem adsl bisa langsung ke akses point tanpa ada computer yg menyala..)
4. Laptop ( ini wajib hukumnya untuk melihat apakah hotspot yg kita buat berhasil apa tidak )
1. Setup Hotspot Mikrotik
 Paling mudah menurut saya bisa menggunakan Mikrotik, ada fasilitas IP –Hotspot. Hotspot disini tidak harus berupa WiFi, tetapi jaringnan kebel-pun bisa anda setup jadi sepertiHotspot. Setiap pengguna yang ingin login harus memasukan user/password ketika pertama kali browsing. Misal seperti tampil digambar berikut, misal pertama kali user yang akan mengakses situs tertentu akan di redirect ke halaman login.
Paling mudah menurut saya bisa menggunakan Mikrotik, ada fasilitas IP –Hotspot. Hotspot disini tidak harus berupa WiFi, tetapi jaringnan kebel-pun bisa anda setup jadi sepertiHotspot. Setiap pengguna yang ingin login harus memasukan user/password ketika pertama kali browsing. Misal seperti tampil digambar berikut, misal pertama kali user yang akan mengakses situs tertentu akan di redirect ke halaman login.Tampilan Login saat Browsing
Langkah mudah setup Hotspot Mikrotik :1. Pertama masuk ek router dengan WINBOX
Misal kita mempunyai 2 Interface :
Up yang ke Internet
LAN yang ke LAN (akan disetup jadi Hotspot)
Misal kita mempunyai 2 Interface :
Up yang ke Internet
LAN yang ke LAN (akan disetup jadi Hotspot)
2. Winbox : Pilih Menu IP -> Hotspot
3. Hotspot : Pilih tab Server ->Hotspot Setup
4. Selanjutnya Ikuti Langkah berikut :
3. Hotspot : Pilih tab Server ->Hotspot Setup
4. Selanjutnya Ikuti Langkah berikut :
Step By Step :
- Pilih ethernet
- Seting IP
- Seting DHCP IP pool (batasan IP untuk DHCP)
- Sertifikat (none saja)
- SMTP Biarkan 0.0.0.0 saja
- DNS sesuaikan dengan DNS anda, atau tanyakan ISP anda
- DNS name untuk Hotspot Anda, bisa juga anda Kosongi -> OK
Untuk IP, DNS silahkan sesuaikan dengan paramater IP yang ada di tempat anda.
2. Menambah User baruMenambah User baru seraca mudah bisa dilakukan dengan cara
Pilih : IP -> Hospot -> User -> +
Tulis Nama User dan Password
Pilih : IP -> Hospot -> User -> +
Tulis Nama User dan Password
 3. Lebih jauh, Menambah User dengan Profil BerbedaDalam Mikrotik hospot memberikan kemudahan kita untuk men-setup user dengan profil yang berbeda, misalnya ada 2 profil user VIP dan Biasa. Dimana VIP bisa memperoleh kecepatan akses yang lebih dari user bisa, meskipun sama-sama menggunakan fasilitas Hotspot. Dalam captur gambar saya membuat beberapa profil berbeda misalnya : Mahasiswa, Karyawan, Dosen, Pejabat dan Tamu. Nama dan setingan dari profil bisa anda tentukan sendiri. Akan saya coba tunjukan caranya, mensetup salah satu profil.
3. Lebih jauh, Menambah User dengan Profil BerbedaDalam Mikrotik hospot memberikan kemudahan kita untuk men-setup user dengan profil yang berbeda, misalnya ada 2 profil user VIP dan Biasa. Dimana VIP bisa memperoleh kecepatan akses yang lebih dari user bisa, meskipun sama-sama menggunakan fasilitas Hotspot. Dalam captur gambar saya membuat beberapa profil berbeda misalnya : Mahasiswa, Karyawan, Dosen, Pejabat dan Tamu. Nama dan setingan dari profil bisa anda tentukan sendiri. Akan saya coba tunjukan caranya, mensetup salah satu profil.a. Setup profil dilakukan dengan cara :
Winbox : IP -> Hotspot -> User Profil ->
HotspotUser Profil : General -> Nama Profil (misal : Mahasiswa) -> Rate Limit (tx/rx) -> OK
Winbox : IP -> Hotspot -> User Profil ->
HotspotUser Profil : General -> Nama Profil (misal : Mahasiswa) -> Rate Limit (tx/rx) -> OK
Buat User profil mikrotik hotspot
Pada “Rate Limit” bisa anda isikan misal dengan beberapa cara(nilai bisa anda sesuaikan sesuai kebijakan IT ditempat anda ), misal :
1. 128 k : Upload dan download 128 kbps
2. 256k/128k : Uplaod 256kbps dan download 128 kbps
3. x1k/y1k x2k/y2k x3k/y3k x5/y5 P x6k/y6k -> Cara yang paling bagus Menurut saya.
1. 128 k : Upload dan download 128 kbps
2. 256k/128k : Uplaod 256kbps dan download 128 kbps
3. x1k/y1k x2k/y2k x3k/y3k x5/y5 P x6k/y6k -> Cara yang paling bagus Menurut saya.
x1k/y1k : Rate (TX rate/ RX rate misal : 128k/1024k)
x2k/y2k : Burst Rate (misal : 256k/2048k)
x3k/y3k : Burst Threshold (misal : 160k/1280k)
x5/y5 : Burst Time (dalam detik misal : 60/60)
P : Prioritas (nilai 1-8), 1 adalah prioritas utama
x6k/y6k : Minimum rate: (i.e 32k/256k)
x2k/y2k : Burst Rate (misal : 256k/2048k)
x3k/y3k : Burst Threshold (misal : 160k/1280k)
x5/y5 : Burst Time (dalam detik misal : 60/60)
P : Prioritas (nilai 1-8), 1 adalah prioritas utama
x6k/y6k : Minimum rate: (i.e 32k/256k)
Untuk Cara yang ketiga bisa dilihat efeknya akan seperti gambar berikut :
Burst time dan Limit di Mikrotik
b. Penambahan User baru
WINBOX : IP -> User ->
Hotspot User
Name : Isikan nama user
Password : Password User
Profile : Pilih profile dari user yang akan dibuat
OK dan Lihat hasilnya di List user yang ada.
4. Modifikasi Halaman Login
Yang bisa anda lakukan untuk merubah tampilan Login adalah dengan memodifikasi file. Ambil file menggunakan FTP ke Mikrotik anda. Salah satu file yang bisa dimodifikasi adalah login.html sebelumnya saya sarankan untuk membackup dulu file tersebut sebelum melakukan perubahan. Setelah selesai anda bisa mengupload lagi dan mengecek, apakah sudah bekerja dengan benar atau belum.